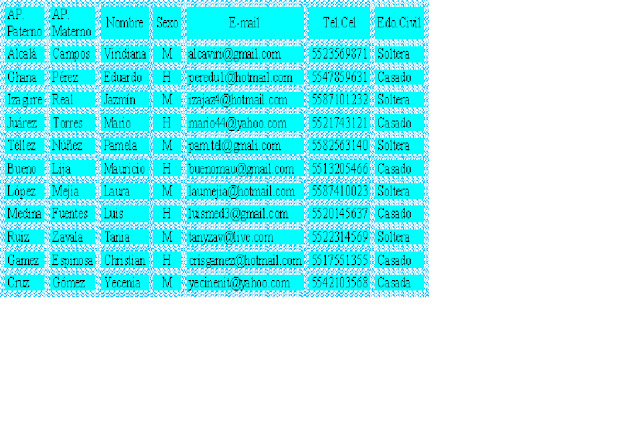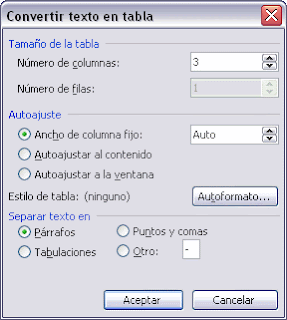Desarrollo: Primero el profesor nos explico que puntos requeria que le investigaramos hacerca del correo electronico.
- ¿Cual fue el origen del correo electronico?
En 1971, Ray Tomlinson incorporó el uso de la arroba (@). Eligió la arroba como divisor entre el usuario y la computadora en la que se aloja la casilla de correo porque no existía la arroba en ningún nombre ni apellido. En inglés la arroba se lee «at» (en). Así, fulano@máquina.com se lee fulano en máquina punto com.
El nombre correo electrónico proviene de la analogía con el correo postal: ambos sirven para enviar y recibir mensajes, y se utilizan "buzones" intermedios (servidores), en donde los mensajes se guardan temporalmente antes de dirigirse a su destino, y antes de que el destinatario los revise.
- 5 Provedores de correo electronico gratuitos.
- Hotmail.
- Yahoo.
- Google.
- Terra.
- Latinmail.
- Caracteristicas de una contraseña segura.
- 5 ejemplos de contraseñas seguras.
- aquamantipo10.
- chocopolvoron53.
- princezazul9586.
- elamodeljuego040102.
- fresqitanubesita4213.
Ya despues configurar el mensaje para una autorespuesta.
Y por ultimo adjuntar el trabajo que se hizo en clase en un archivo en word y mandarcelo a su correo.
Conclusion: En esta practica aprendimos la creacion de un correo electronico y como configurarlo deacuerdo a tus necesidades.