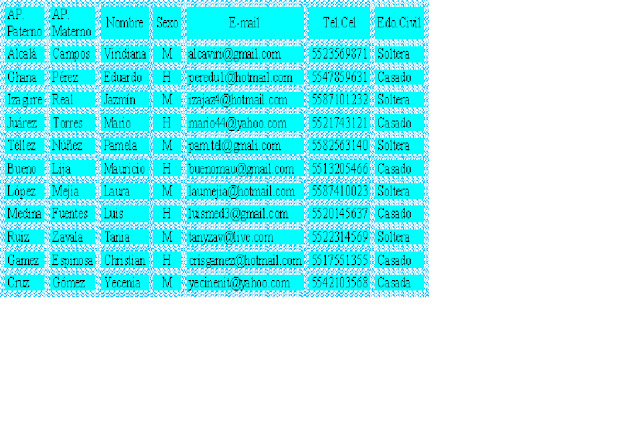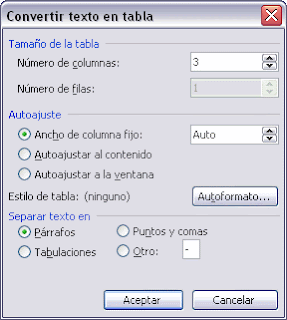Desarrollo: El profesor nos explico que el navegador internet explorer es una herramienta muy importante hoy en dia por que con los buscadores que nos ofrece el internet puedes buscar algun tema, titulo, libro, imagen, video entre otras cosas tambien estan las redes sociales entre otras cosas.
El profesor nos explico que para entrar a este navegador Internet Explorer primero te vaz a inicio ahi eliges la opcion de Internet Explorer que tiene como icono una e azul con una como orbita amarilla.
Ya que abrimos internet en este caso utilizamos el buscador de Google. como ya habia mencionado podemos buscar temas, titulos, imagenes, videos, informacion, recetas, etc, aunque no siempre lo que estamos buscando saldra por que puedes estar buscando recetas de cocina pero al buscar te salen 60 000 paginas que enrealidad no todas son relacinadas a lo que estas buscando pero solo con tener una de la palabras que buscas te sale y aparte no terminarias de ver todas la paginas.
Despues de ahi el profe nos dio un tip para que reducieramos el numero de paginas que nos aparecen al buscar en este buscador llamado google tienes la opcion que se llama busqueda avanzada y esa te permite buscar con exactitud lo que no encuentras tal vez.
- Ya con esta busqueda tendras mas opciones para buscar como el nombre exacto de lo que buscas.
- Con todas las palabras y el numero de resultados que quieres 30 resultados.
- Con la frase exacta
- Con alguna de las palabras
- Sin las palabras
- Idioma producir paginas escritas en y ahi escojes que idioma quieres que salga tu informacion.
- Region buscar paginas ubicadas en y seleccionas de donde quieres tus paginas de resultado por ejemplo de méxico.
- Formato de archivo solamente mostrar resultados en formato ahi escojes en que formato los quieres puedes escojer desde PDF, PPT, XLS, DOC, entre otros mas o en cualquier formato disponible en el buscador.
- Fecha mostrar paginas web vistas por primera vez en las ultimas 24 hrs; el ultimo mes etc.
Conclusion: En esta practica aprendimos a utilizar tanto como el navegador Internet Explorer como tambien el buscador google para una busqueda segura y rapida y asi encontrar lo que en realidad buscas y no tener problemas con las busquedas futuras para tus trabajos o estudios.